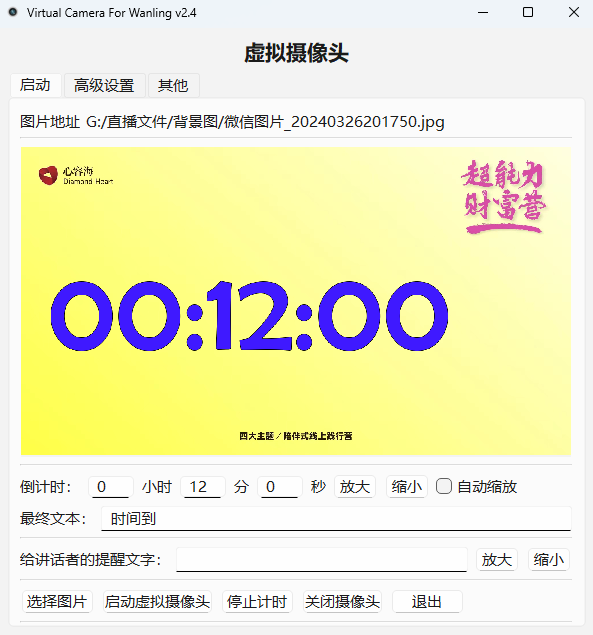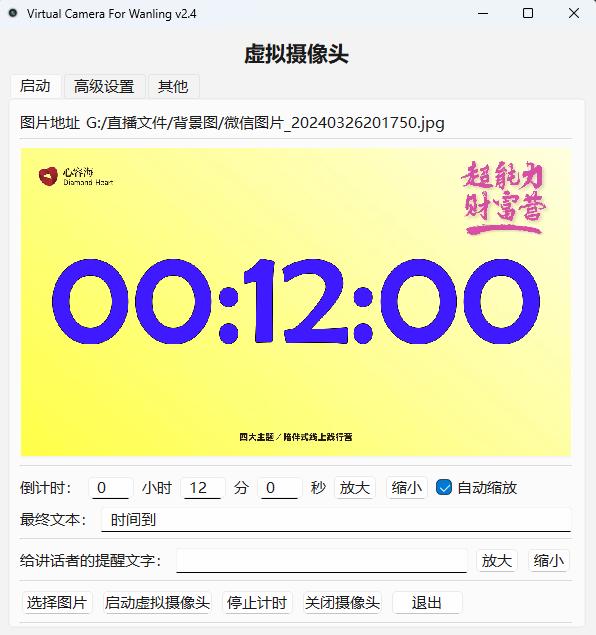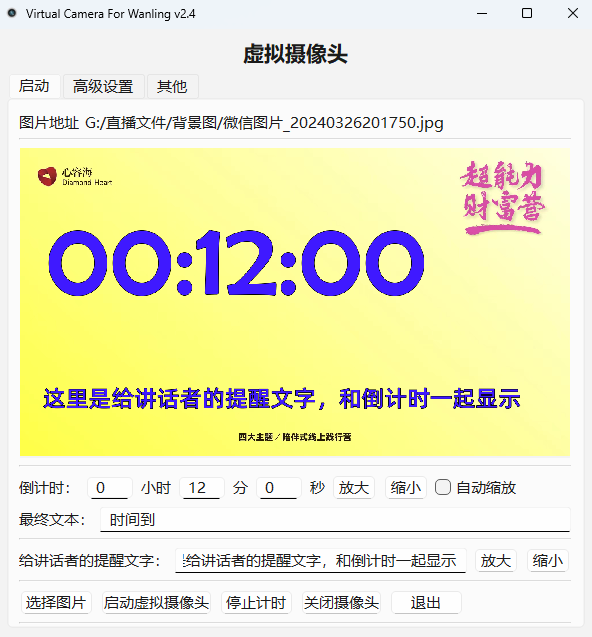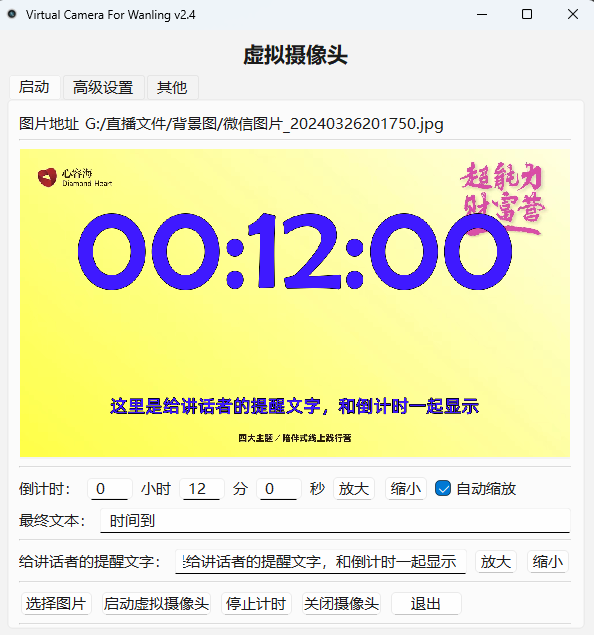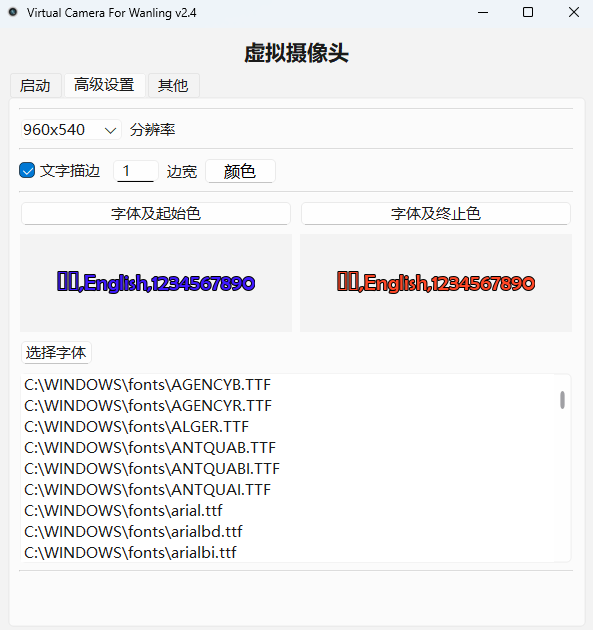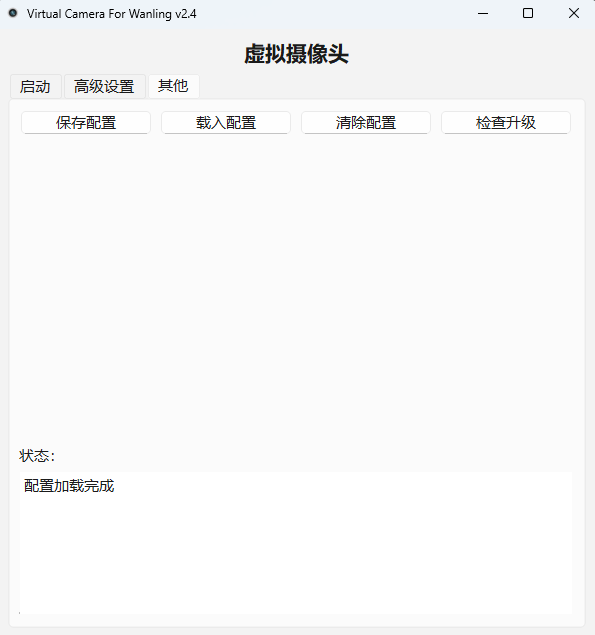会议虚拟摄像头倒计时工具 - v2.x
平台完成度
- windows 100%
- macos 90%
- linux 0%
采用开源项目构建
先决条件
- Windows 10 1909+(或 Windows 11)
本工具需要obs内置虚拟摄像头,只需安装OBS;
本工具已经编译成单文件,不需要安装,配置文件保存在个人文件夹./.camera/config.ini中,工具不自动载入和保存配置。有Bug请在最下方留言。
点击下载
基础方法:
简单使用
-
- 选择图片,设置倒计时时间,输入说明文字(可选)。
-
- 调整文字位置和大小。
-
- 开始倒计时-启动虚拟摄像头。
-
- 开启会议或者直播的虚拟摄像头。
高级用法
-
- 选择图片,设置倒计时时间,输入说明文字(可选)。
-
- 调整文字位置和大小。
-
- 选择倒计时字体,调整倒计时字体描边样式。
-
- 选择横屏或者竖屏分辨率
-
- 开始倒计时-启动虚拟摄像头。
-
- 开启会议或者直播的虚拟摄像头。
倒计时首页
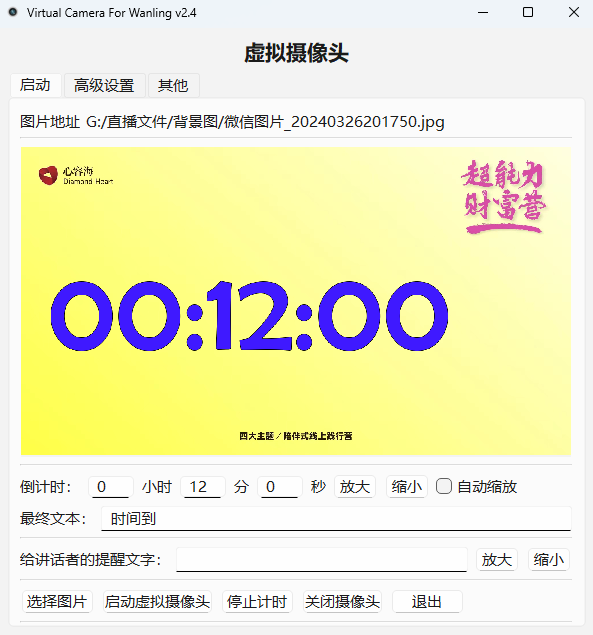
倒计时自动缩放
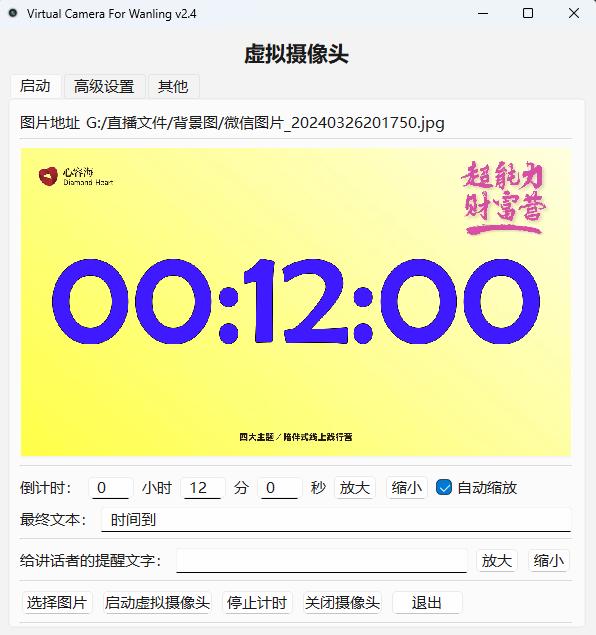
倒计时+说明文字
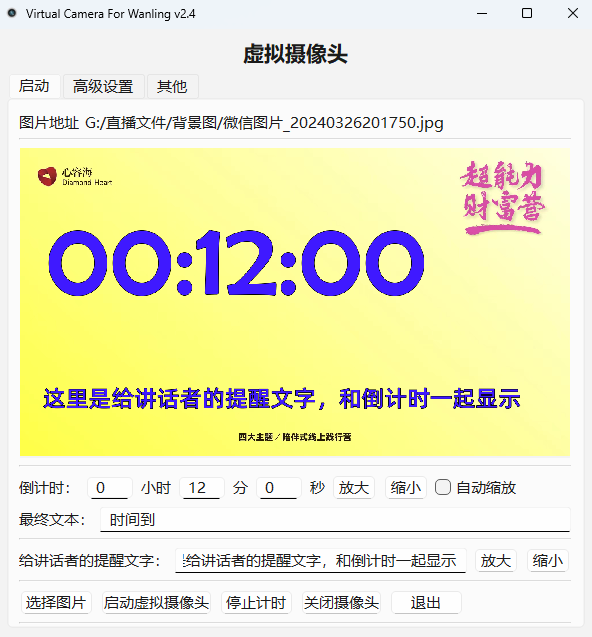
倒计时+说明文字+自动缩放
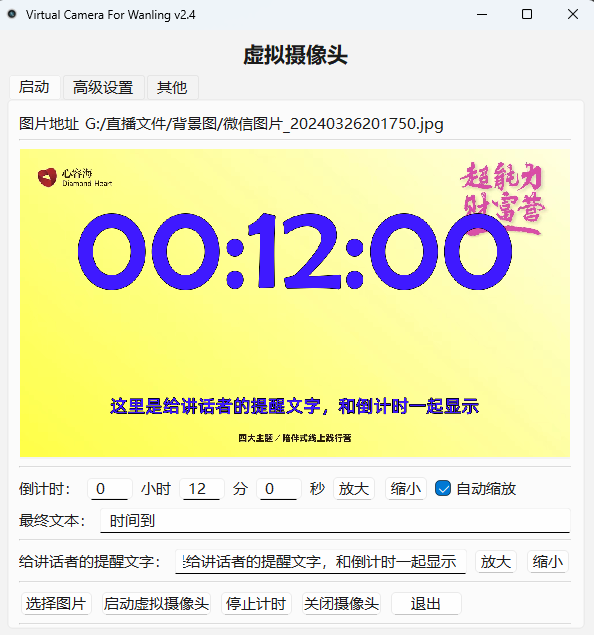
配置页
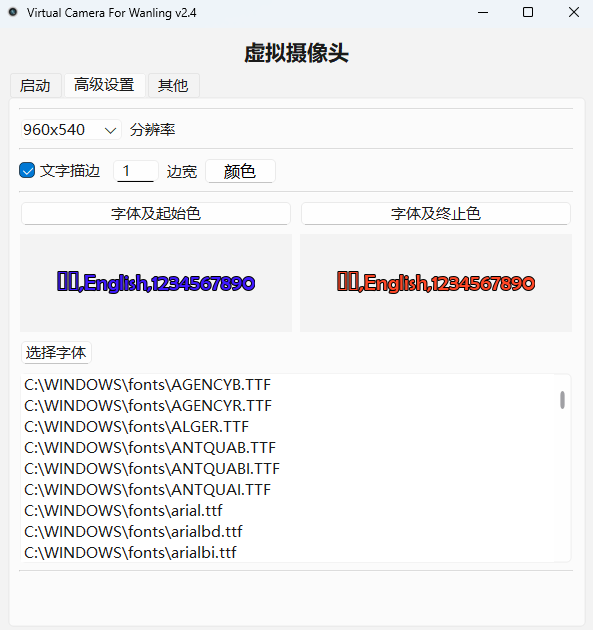
其他配置
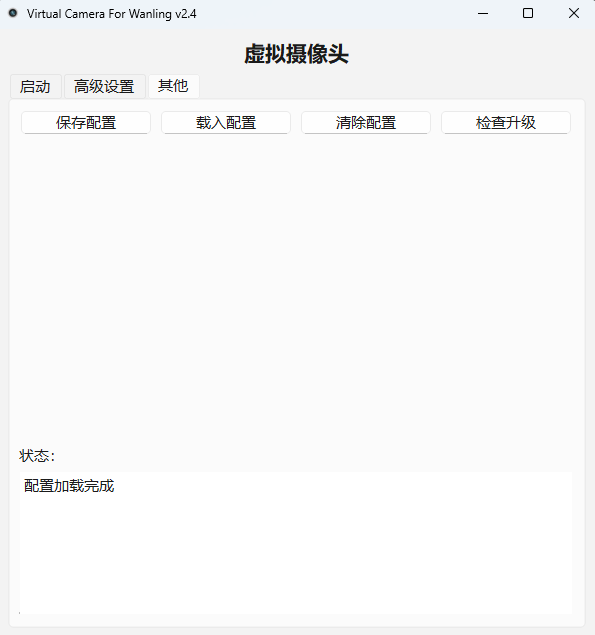
说明:
启动页-预览
- 图片及文字预览 可以用鼠标拖动倒计时和说明文字,请点击到文字笔画上再拖动,因为文字是镂空的。
启动页-倒计时
- 倒计时 时分秒,每一个输入框支持3位数输入,自动计算倒计时时间。
- 放大/缩小 倒计时文字 放大/缩小 ,长按连续放大/缩小。
- 自动缩放 选择自动缩放,倒计时和说明文字会自动缩放到屏幕大小,这个时候文字大小和位置不可以调整。
启动页-最终文本
- ** 最终文本** 倒计时时间结束后,将显示这里填写的文字,默认“时间到”;中文字体比数字显示大,建议先测试效果,再设置。(该功能没有实时预览)
启动页-倒计时说明文字
- 文字输入框 输入需要显示的文字,文字单行显示。
- 放大/缩小 倒计时说明文字 放大/缩小 ,长按连续放大/缩小。
启动页-功能键
- 选择图片 选择计时器的背景图片,目前只支持静态图。
- 启动虚拟摄像头 开始推送倒计时到obs虚拟摄像头,显示效果所见即所得。
- 停止计时 停止倒计时,并显示时间到。
- 关闭摄像头 关闭摄像头后,虚拟摄像头将显示obs默认背景图。
高级设置页
- 分辨率 设置摄像头分辨率,可以选择横屏或者竖屏分辨率;这里需要注意,切换分辨率后,请在会议软件中:停止视频-开启视频,这样就能立即刷新虚拟摄像头分辨率。
- 文字描边 文字边缘增加描边,宽度和颜色选择,默认宽度“0”,颜色“黑色”。
- 字体选择 支持windows字体选择,点击“显示字体”列出windows系统字体清单,选择字体将在右边进行预览,目前选择的字体仅用于倒计时的“数字”部分。
其他设置页
- 保存配置 将配置保存到“个人文件夹./.camera/config.ini”。
- 载入配置 载入“个人文件夹./.camera/config.ini”中的配置。
- 清除配置 清理“个人文件夹./.camera/config.ini”文件。
- 检查升级 检查是否有最新版
版本:v2.4
新特性
- “启动虚拟摄像头”功能变更,点击后立即重新计时,不再重新加载虚拟摄像头
- 新增版本检查,点击后能自动检查最新版本
版本:v2.3
bug修复
- 修复点击启动摄像头,有时因为OBS摄像头资源释放慢,没法自动重启的问题(连续点击按键会出现线程无法控制问题,暂时无法修复)
版本:v2.2
新特性
- 增加“最终文本”输入框,“最终文本”由 v2.1 版中固定“时间到”改为输入模式。
变更
- 对齐方式:在没有启动“自动缩放”功能的时候,倒计时结束,“时间到”的显示方式,由左对齐改为居中对齐。
bug修复
- 修复倒计时和说明文字的放大缩小按键功能,加快响应速度